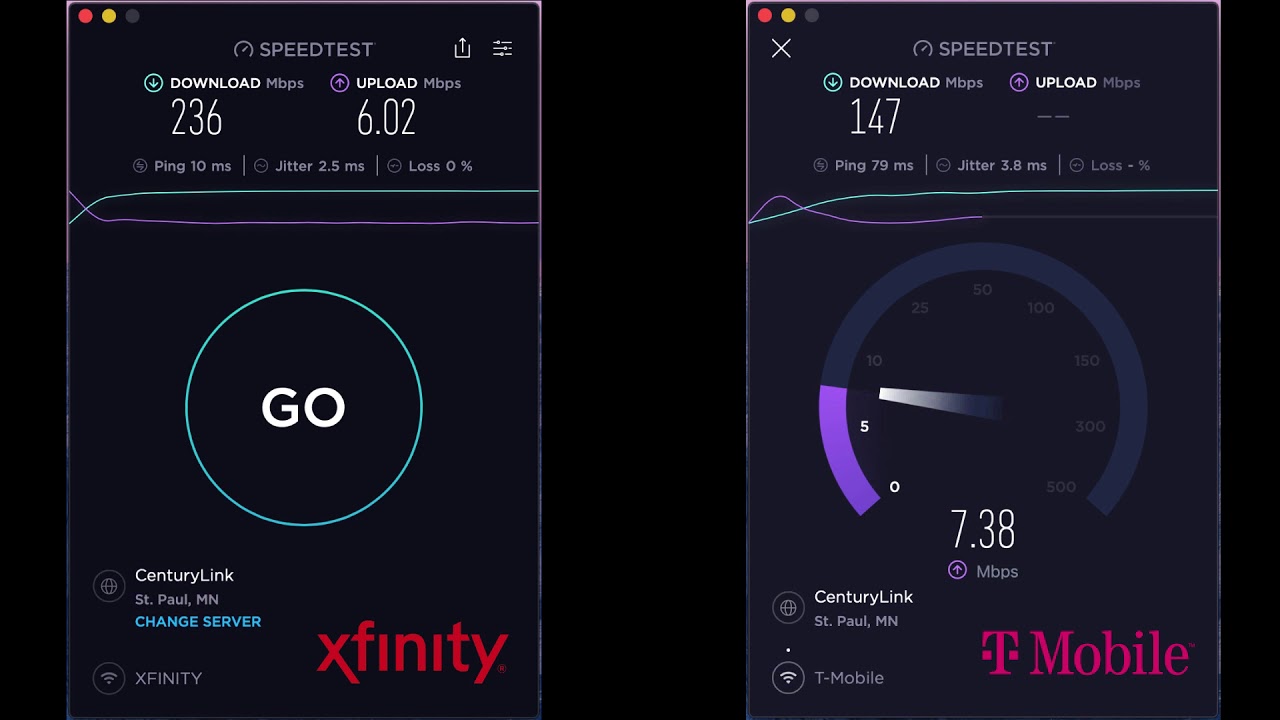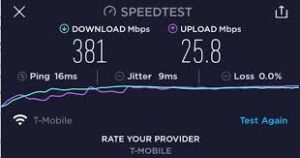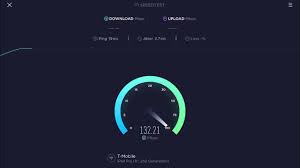T mobile wifi test
Similar to measuring the T mobile wifi test of a mobile network, you may test the speed of your T Mobile WiFi, but with an emphasis on your WiFi connection. For this, you can use the same Ookla Speed test app or website. The steps are as follows:
Using the T mobile wifi test Ooklas T:
Make sure your smartphone is linked to your T Mobile WiFi network before connecting.
Permit Location Access (Optional): For more precise results, choose whether to permit the speed test to access your location.
Choose Server (optional): A nearby server will be selected by the website automatically. If you would like, you can switch servers.
Launch the T mobile wifi test:
Press the “Start Test” or “Go” button. Your WiFi upload and download speeds as well as your ping will be measured by the test.
See the Results:
Your Wi-Fi speeds will be shown in the results once the T mobile wifi test is finished.
Extra WiFi Testing Advice for the T mobile wifi test
Verify the Strength of the WiFi Signal: Make sure the WiFi signal on your device is strong. If necessary, move closer to the router and stay clear of anything that could disrupt the signal.
Think about Interference: Interference may come from nearby WiFi networks or other electronic devices’ walls. For a more reliable WiFi connection, try to reduce interference.
Restart the Router: Try restarting your WiFi router if you’re having problems. This can enhance performance and fix short-term issues.
Utilize Various Devices:
To determine whether the problem is device-specific, test the WiFi speed on a variety of devices. Certain gadgets could have varying WiFi capacities.
Verify the router’s settings:
To make sure your router is set up as best it can be, go to the settings. This could entail modifying security settings, updating firmware, and examining the WiFi channel.
Keep in mind that your router’s capabilities and distance from the source of interference can have an impact on your Wi-Fi speed. Contacting T Mobile customer service or consulting your router’s documentation for detailed instructions may be helpful if you frequently experience WiFi problems.
Certainly! Let’s examine further information on how to improve your T Mobile WiFi connection and other troubleshooting techniques:
Tips for T mobile wifi test WiFi Optimization:
Select the Correct Wi-Fi Band: 2.4 GHz and 5 GHz bands are commonly supported by T Mobile routers. Although it has a limited range, the 5 GHz band often offers faster speeds. Based on the capabilities of your device and how close it is to the router, select the band that best meets your needs.
Upgrade Wi-Fi Equipment: If your current WiFi router is outdated, think about getting a newer model that complies with the most recent WiFi standards. This can greatly increase speed and range.
Protect Your Wireless Network:
In order to avoid unwanted access, which can cause your connection to lag, make sure your WiFi network is password protected. Make sure your WiFi password is strong and distinct.
Turn on Quality of Service (QoS): Use the QoS settings to provide priority to specific kinds of traffic if your router has them. Activities that need a steady and quick connection, like video calls or online gaming, may benefit from this.
Check for Firmware Updates: Make sure your WiFi router’s firmware is up to date on a regular basis. Updates are released by manufacturers to fix security flaws and enhance functionality.
Resolving WiFi Problems:
Modify WiFi Channel: To modify the WiFi channel if other WiFi networks are interfering with your signal, go to your router’s settings. This can enhance speeds and lessen interference.
Optimize the Location of the Router:
To guarantee uniform coverage, position your router in the middle of your house. Keep it away from large metal items or other gadgets that could interfere with the WiFi signal, as well as thick walls.
Make use of mesh systems or Wi-Fi extenders:
Think about utilizing mesh WiFi or Wi-Fi extenders if your house has WiFi dead spots. These gadgets can remove WiFi hotspots and increase coverage.
Look for Bandwidth-Hungry Devices: Determine which devices may be using a sizable amount of your bandwidth. WiFi performance can be affected when streaming, downloading huge files, or playing online games on several devices at once.
Do a Router Reset: If the problem persists, reset your router to factory settings. By doing this, you can return it to its original configuration and change it to suit your tastes.
Using WiFi Calling on T mobile wifi test :
Turn on WiFi Calling: If your T Mobile handset supports WiFi calling, think about turning on WiFi calling. This function improves connectivity in places with spotty cellular signals by enabling your device to send and receive messages and calls over WiFi.
Contacting T Mobile support or looking up device-specific instructions in the router’s handbook may be useful if these suggestions don’t fix your WiFi problems. They are able to shed light on your particular configuration and make situation-specific recommendations.
Certainly! Let’s examine some more factors and sophisticated advice for enhancing and debugging your T Mobile WiFi connection:
T mobile internet providers
T mobile broadband speed test
T mobile network speed test
T mobile data speed test
Superior WiFi Enhancement:
Band Steering: Turn on band steering if your router has it. Depending on their capabilities and the state of the network, band steering automatically moves devices to the best Wi-Fi band (2.4 GHz or 5 GHz).
Advanced Router Settings: To access more configuration choices, check out your router’s advanced settings. Performance can be improved in certain situations by features like beamforming MUMIMO (Multiple User Multiple Input Multiple Output) and WMM (WiFi Multimedia).
Customize DNS Settings: For possibly quicker and more dependable domain name resolution, think about utilizing custom DNS servers. Popular options include services like OpenDNS and Google DNS.
T mobile wifi test analysis and network monitoring:
Wi-Fi Analyzer Apps: To evaluate the strength of your Wi-Fi network and locate possible interference sources, use WiFi analyzer apps on your tablet or smartphone. These applications can offer insights into your network environment and recommend the best Wi-Fi channels.
Router Logs: Look for any warnings or error messages in your router’s logs. These logs may aid in the diagnosis of particular issues and provide information about connectivity problems.
Security Points to Remember:
Network Security Audit: Check the security settings of your Wi-Fi networks on a regular basis. Make sure security features like WPA3 encryption are activated and that the firmware on your router is up to date.
Consider separating guest network traffic from your primary network if your router allows it. By doing this, you may increase security and keep visitors from accessing private devices on your network.
Expert T mobile wifi test assistance:
T mobile wifi test Support Channels: Try contacting T Mobile technical support if you have tried every troubleshooting method and your WiFi problems persist. They can offer more thorough diagnosis and help suited to your particular circumstance.
Visit by an on-site technician:
T mobile wifi test occasionally offers on-site technician visits to evaluate and improve your home network. To find out what services are available, get in touch with T Mobile support.
.