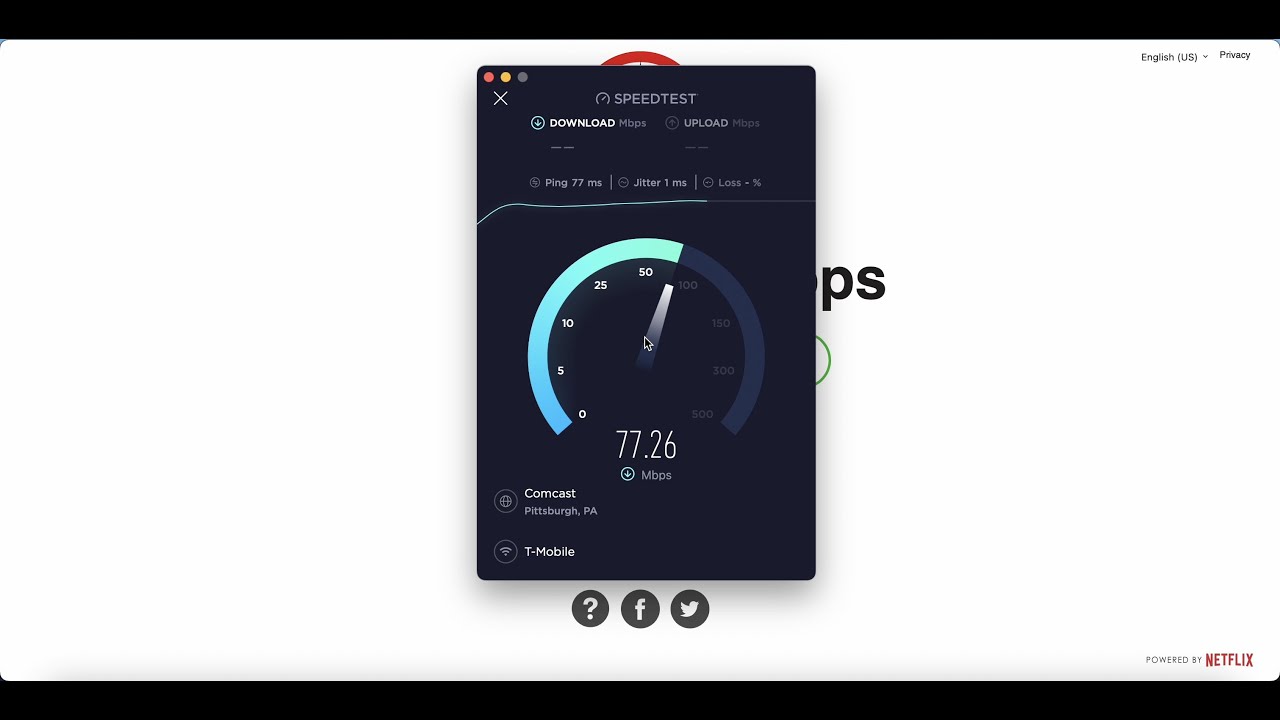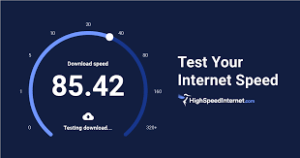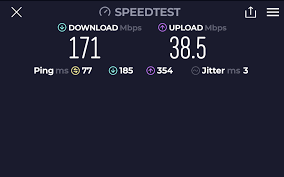T mobile network speed test
You can use a variety of internet speed test programs to perform a T Mobile network speed test. The instructions to utilize Ookla T mobile network speed test a popular speed testing platform, are as follows:
Permit Location Access (Optional):
The T mobile network speed test could ask to see where you are. For more accurate results, you can either skip this step or allow it.
Choose Server (optional): The website will choose a nearby server for testing on its own. Click “Change Server” and select a server from the list if you would want to select a specific one.
Launch the T mobile network speed test:
Press the “Start Test” or “Go” button. Your download speed, upload speed, and ping will all be measured by the tool.
View the T mobile network speed test results:
The results will appear on the screen after the test is finished. This comprises your ping (response time), upload speed (how quickly data is uploaded from your device), and download speed (how quickly data is downloaded to your device).
Remember that network congestion, time of day, and your location can all affect how fast a network is. Here are some more pointers if you are frequently having trouble connecting or experiencing poor speeds:
Switch Between WiFi and Cellular Data:
To ascertain whether the problem is unique to one network or the other, test the T mobile network speed test on both WiFi and cellular data.
Verify whether there are any network outages:
Check for any known network disruptions in your area by visiting the official T Mobile website or getting in touch with customer service.
Reset Network Settings (for Mobile Devices):
You may attempt to restore the default network settings on your mobile device. This can fix network configuration-related problems.
Update the software on your device:
Make sure the most recent software updates are installed on your mobile device. Connectivity issues can also be caused by outdated software.
It is advised to seek help from T mobile network speed test customer service if problems continue. They may give you detailed information about the network condition of your account and additional advice on how to resolve any issues with network speed.
Certainly! For testing and improving T mobile network speed test network performance, keep the following extra factors and advice in mind:
T mobile network speed test tips for mobile networks:
Use T Mobile Official Tools: Find out if T mobile network speed test app or tool of its own. For more precise measurements on their networks, certain carriers offer their own applications.
Test in Various Places:
Test your speed in several places, particularly if you see variations in pace. Depending on where you are, variables like signal strength and network congestion may change.
Verify Device Compatibility:
Verify that the technology used by the T Mobile network is compatible with your device. The speed capabilities of various mobile network generations differ.
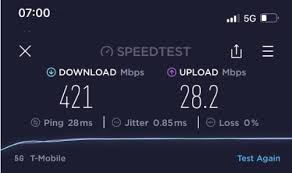
Examine data usage and make a plan:
Verify that your plan is not imposing any limits or that you are not going over your data limit. Data may be prioritized or deprioritized according to use in some plans.
T mobile network speed test network optimization tips:
Make Use of WiFi Calling: Take advantage of WiFi calling if your connection is steady. This can lessen the strain on the cellular network and enhance call quality.
Update Network Settings: Verify that the T Mobile APN (Access Point Name) settings are accurate on your mobile device. Your network connection may be affected by incorrect settings.
Control Background programs: Turn off or restrict data-using background programs. Your network speed may be impacted by certain programs that sync or update continuously in the background.
Reset Network Settings (Mobile Devices): You can attempt to restore the network settings on your mobile device to their original state if you are experiencing ongoing problems. This step could fix configuration issues with the network.
Speak with T Mobile Support:
Contact T Mobile customer service if the problems continue or if you require individualized help. They can diagnose network problems, make suggestions, and shed light on your particular account.
If 5G service is available in your area and you have a device that supports it, think about switching to a 5G plan for possibly better speeds.
Keep in mind that a variety of outside variables can affect network speeds, and that sporadic fluctuations are common. The best approach to address and repair your particular issues, nevertheless, will be to get in touch with the T Mobile support service if you frequently encounter sluggish speeds or connectivity issues.
T mobile wifi test
T mobile broadband speed test
Port forwarding t mobile home internet
T Mobile Home Internet Signal Booster Guide
Certainly! Let’s take a closer look at more complex troubleshooting and optimization strategies to increase T Mobile network speed:
Advanced Troubleshooting:
Check for Updates to Carrier Settings: In order to maximize network performance, carriers occasionally publish updates for device settings. Examine your device’s settings for any adjustments to the carrier settings.
Reset the network on mobile devices: Resetting the network can frequently fix problems with connectivity. Look for the option to reset network settings in your device’s settings. Keep in mind that doing so will erase any saved WiFi passwords and other network-related configurations.
Assess the Signal’s Strength:
Look for signs of signal strength on your smartphone. Network speed may be impacted by weak signals. If required, employ signal boosters or think about relocating to an area with greater signal reception.
Manually Choose Network: You may choose the network type manually on certain devices. Try out various network types to determine which one offers faster speeds where you live.
Wifi Network Optimization (For Home Broadband):
Verify the WiFi channel because other networks’ interference may affect the speed of your home Wi-Fi. Navigate to the router’s settings and select a less crowded Wi-Fi channel.
Update the firmware on your router:
Make sure the firmware on your home router is up to date. Updates are frequently released by router makers to address issues and enhance performance.
Utilize the QoS (quality of service) settings:
Prioritize internet traffic for certain devices or activities if your router supports QoS. This can guarantee that vital apps receive the bandwidth they require.
Examine a WiFi mesh system:
A mesh Wi-Fi system can increase coverage and remove dead zones in a large house, resulting in more constant speeds across your living area.
Analytics and Monitoring:
Employ Network Monitoring Apps:
Take into account utilizing applications that track network performance over time. These applications can reveal patterns and give you information about when your network is most crowded.
Visit the Network Status Page for T-Mobile:
You can check for any reported problems or maintenance that might be affecting your area on the network status page that T Mobile frequently offers.
Use Third Party Analytics Apps: Look into third-party applications that offer comprehensive data about the operation of your mobile network. These applications can provide extra information on network type, signal strength, and other topics.