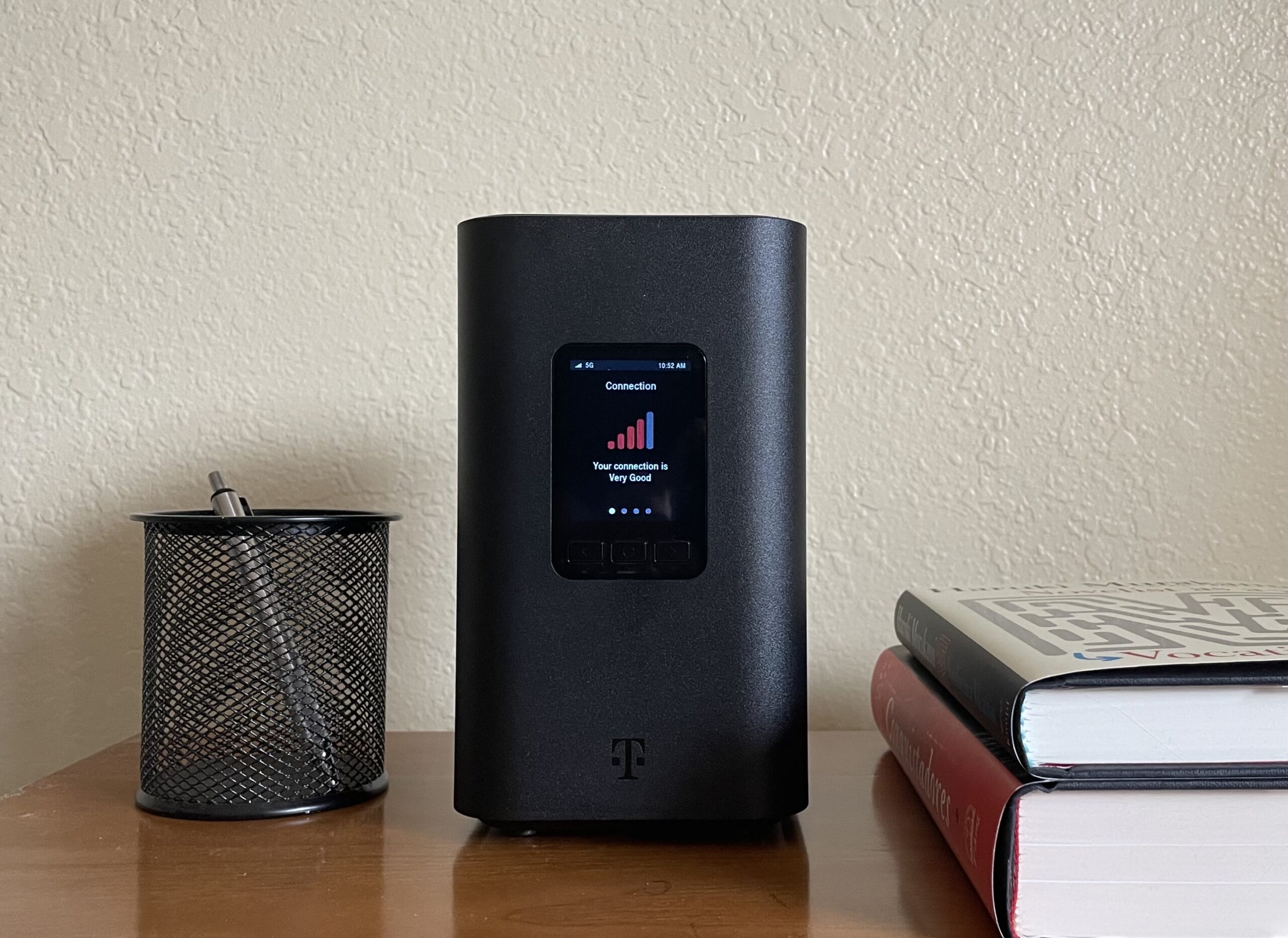T Mobile Home Internet Connected But No Internet
Having your T Mobile Home Internet connected but experiencing no internet connection can be annoying. A number of things, such as network configurations, hardware failures, or service interruptions, might cause this problem. This thorough tutorial will assist you in troubleshooting and fixing the issue.
Look for any outages.
Service Outage: Make sure there isn’t a service outage in your area before beginning any technical troubleshooting. For any outage announcements, visit the T Mobile website or follow them on social media.
Local Issues: Ask neighbors if they are experiencing similar issues. This can assist in figuring out whether the issue is specific to your configuration or widespread.
Restart Your Devices of T Mobile Home Internet Connected But No Internet Modem and Router: Unplug your modem and router wait for around 30 seconds and then plug them back in. This can refresh your connection and address small difficulties.
Devices Connected: If your computer, smartphone, or other device isn’t able to connect to the internet, try restarting it.
Verify Your Connection of T Mobile Home Internet Connected But No Internet
Wi-Fi Signal: Ensure your device is connected to the correct Wi-Fi network. Devices can occasionally connect to a prior network or a neighboring network.
Ethernet Connection: If you are using a wired connection make sure the Ethernet cable is securely connected to both your modem and your device.
Check the status of the T Mobile Home Internet modem and router if there are no internet indicator lights lit up. Examine the router’s and modem’s indicator lights. They typically show Wi-Fi and power internet connectivity. To find out what the lights mean, consult the manual that came with your modem or router.
Reboot: If the lights indicate a problem try rebooting the devices again.
T Mobile Home Internet Network Settings: Internet Connected, but No Internet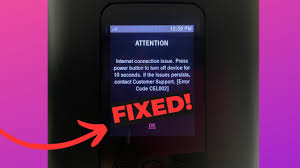
IP Address Conflict: Occasionally, connectivity problems might result from IP address conflicts. Restart your devices to refresh the IP addresses.
Update the T Mobile Home Internet Modem/Router Firmware if the Internet is connected but not working: Make sure the firmware on your network and modem is current. Firmware updates are released by manufacturers to address bugs and enhance functionality. For latest information and application directions, see the manufacturer’s website.
T Mobile Home Internet Connected But No Internet: Advanced Troubleshooting
Diagnostics for networks: Use your device’s network diagnostics. Tools for identifying and resolving network issues are integrated into the majority of operating systems.
Factory Reset: You can try a factory reset on your router and modem as a last resort. By doing this, all customized settings will be removed, returning the device to its initial configuration. Before you do this, be sure to backup your settings.
For assistance with T Mobile Home Internet Connected But No Internet contact T Mobile Support:
Contact T Mobile support if none of the aforementioned actions resolve the issue. They can identify whether there is a problem with your equipment or service and offer sophisticated troubleshooting procedures.
Replacement: If your modem or router is faulty T Mobile can assist with a replacement.
Preventative Measures of T Mobile Home Internet Connected But No Internet
Update your gadget software and firmware on a regular basis.
Appropriate Positioning: To guarantee uniform Wi-Fi coverage, position your router in the middle.
Security: Use strong passwords for your Wi Fi network to avoid illegal access that could disrupt your service.
T Mobile Home Internet Data Cap
T Mobile Home Internet Equipment
T mobile home internet
Port forwarding t mobile home internet
T Mobile Home Internet Connected But No Internet: Comprehensive Troubleshooting Steps
Verify Device Compatibility
Supported Devices: Ensure that your modem/router and the associated devices are compatible with T Mobile Home Internet. For a list of compatible devices and any required settings, consult the T Mobile website or user manuals.
Examine the Physical Attachments
Ports and Cables: Look for any indications of wear or damage on all cables and ports. Replace any damaged cables and ensure all connections are tight and secure.
Overheating: To avoid overheating, which might result in connectivity problems, make sure your modem and router are situated in an area with adequate ventilation.

Enhanced Network Settings of T Mobile Home Internet Connected But No Internet
Optimize Wi-Fi Settings
Channel Selection: Interference from other networks can cause connectivity troubles. Locate the least crowded channel using a Wi-Fi analyzer app, then manually configure your router to use it.
Frequency Band: Both the 2.4 GHz and 5 GHz bands are supported by contemporary routers. While the 5 GHz band offers faster speeds but covers a smaller area, the 2.4 GHz band is slower but covers a larger area. Depending on your needs and device capabilities, switch between the two bands for optimal performance.
T Mobile Home Internet Connected but No Internet Service Quality
Prioritize Traffic: Set up your router’s Quality of Service settings to give specific apps or devices priority traffic. This ensures vital services receive the proper bandwidth, boosting overall performance.
Security Measures of T Mobile Home Internet Connected But No Internet But No Internet Network Security
Strong Passwords: To stop unwanted people from connecting to your network, use strong, one-of-a-kind passwords for both your router admin access and your Wi-Fi network.
Encryption: To safeguard your connection and data, turn on WPA3 or WPA2 encryption on your Wi-Fi network.
Additional Tips of T Mobile Home Internet Connected But No Internet
Track Network Performance Usage: To keep tabs on the functionality and usage of your internet connection, use network monitoring tools. This can assist in locating unusual activity or bandwidth hogs that may be interfering with your connectivity.
Regular Speed Tests: To make sure you are receiving the speeds your plan promises, conduct speed tests on a regular basis.
Environmental Aspects
Reduce the amount of interference from other electronics that can interfere with your Wi-Fi signal, such as baby monitors, cordless phones, and microwaves.
Barriers: The Wi-Fi signal can be blocked or weakened by metal objects and thick walls, so place your router in an open, central area.
Advance Solutions
Mesh Wi-Fi Systems Extended Coverage: You might want to invest in a mesh Wi-Fi system if you live in a large house or have spotty signals in some places. This uses several nodes positioned throughout your house to increase the coverage of your network.
Wi-Fi Extenders: In locations with poor Wi-Fi coverage, Wi-Fi extenders or repeaters can help strengthen the signal. For optimal performance, position the extender midway between your router and the spot with bad connectivity.

Future Proofing Your Network
Upgrade Your Equipment
Modern Technology: Update your router and modem on a regular basis to the newest models that adhere to the most recent WiFi standards. Newer equipment offers higher performance security and functionality.
Plan of Service: Make sure your internet service plan still suits your needs by reviewing it from time to time. If you require faster speeds or if your usage has increased, upgrade to a higher plan.
Common Issues and Quick Fixes
Regular Disconnections
Make sure the firmware on your router is current. Updates are frequently released by manufacturers to address issues and enhance stability.
Automatic Reboot: To keep a new connection and lower the likelihood of slowdowns or disconnections, schedule your router to automatically reboot during off-peak hours.
Slow Velocity
Bandwidth Management: Identify devices or applications consuming excessive bandwidth and manage their usage. Streaming and huge downloads can slow down the network for other users.
Signal Strength: Improve signal strength by repositioning your router, removing obstructions or upgrading to a router with better range.