T Mobile Home Internet Connected But No Internet
Having your T Mobile Home Internet connected but experiencing no internet access can be frustrating. This issue can arise from various factors including network settings hardware malfunctions or service outages. Here is a comprehensive guide to help you troubleshoot and resolve the problem.
-
Check for Outages
- Service Outage: Before diving into technical troubleshooting ensure there is no service outage in your area. Visit T Mobile website or check their social media channels for any announcements regarding outages.
- Local Issues: Ask neighbors if they are experiencing similar issues. This can help determine if it is a widespread problem or isolated to your setup.
-
Restart Your Devices of T Mobile Home Internet Connected But No Internet
- Modem and Router: Unplug your modem and router wait for about 30 seconds and then plug them back in. This can refresh your connection and resolve minor issues.
- Connected Devices: Restart your computer, smartphone, or any other device that’s unable to access the internet.
-
Verify Your Connection of T Mobile Home Internet Connected But No Internet
- Wi-Fi Signal: Ensure your device is connected to the correct Wi-Fi network. Sometimes devices can connect to a neighbor network or a previous network.
- Ethernet Connection: If you are using a wired connection make sure the Ethernet cable is securely connected to both your modem and your device.
-
Check Modem and Router Status of T Mobile Home Internet Connected But No Internet
- Indicator Lights: Look at the indicator lights on your modem and router. They usually indicate power internet connectivity and Wi Fi status. Refer to your modem/router manual to understand what the lights mean.
- Reboot: If the lights indicate a problem try rebooting the devices again.
-
Network Settings of T Mobile Home Internet Connected But No Internet
- IP Address Conflict: Sometimes, IP address conflicts can cause connectivity issues. Restart your devices to refresh the IP addresses.
-
Update Firmware of T Mobile Home Internet Connected But No Internet
- Modem/Router Firmware: Ensure your modem and router firmware are up to date. Manufacturers release firmware updates to fix bugs and improve performance. Check the manufacturer website for updates and instructions on how to apply them.
-
Advanced Troubleshooting of T Mobile Home Internet Connected But No Internet
- Network Diagnostics: Run network diagnostics on your device. Most operating systems have built in tools to diagnose and fix network problems.
- Factory Reset: As a last resort you can perform a factory reset on your modem and router. This will erase all custom settings and restore the device to its default state. Make sure to back up your settings before doing this.
-
Contact T Mobile Support of T Mobile Home Internet Connected But No Internet:
If none of the above steps work contact T Mobile support. They can provide advanced troubleshooting steps and determine if there is an issue with your service or equipment.
- Replacement: If your modem or router is faulty T Mobile can assist with a replacement.
Preventative Measures of T Mobile Home Internet Connected But No Internet
- Regular Updates: Keep your firmware and device software up to date.
- Proper Placement: Place your router in a central location to ensure even Wi Fi coverage.
- Security: Use strong passwords for your Wi Fi network to prevent unauthorized access that could disrupt your service.
Detailed Troubleshooting Steps of T Mobile Home Internet Connected But No Internet
- Check Device Compatibility
- Supported Devices: Ensure that your modem/router and the connected devices are compatible with T Mobile Home Internet. Refer to the user manuals or T Mobile website for a list of compatible devices and any necessary settings.
-
Inspect Physical Connections
- Cables and Ports: Check all cables and ports for any signs of damage or wear. Replace any damaged cables and ensure all connections are tight and secure.
- Overheating: Ensure that your modem and router are placed in a well ventilated area to prevent overheating which can cause connectivity issues.
Enhanced Network Settings of T Mobile Home Internet Connected But No Internet
-
Optimize Wi-Fi Settings
- Channel Selection: Interference from other networks can cause connectivity issues. Use a Wi Fi analyzer app to find the least congested channel and manually set your router to use that channel.
- Frequency Band: Modern routers support both 2.4 GHz and 5 GHz bands. The 2.4 GHz band covers a larger area but is slower, while the 5 GHz band offers faster speeds but covers a smaller area. Depending on your needs and device capabilities, switch between the two bands for optimal performance.
-
Quality of Service of T Mobile Home Internet Connected But No Internet
- Prioritize Traffic: Configure Quality of Service settings on your router to prioritize traffic for certain applications or devices. This ensures critical services receive the necessary bandwidth, improving overall performance.
Security Measures of T Mobile Home Internet Connected But No Internet Network Security
- Strong Passwords: Use strong, unique passwords for your Wi-Fi network and router admin access to prevent unauthorized users from connecting to your network.
- Encryption: Enable WPA3 or WPA2 encryption on your Wi Fi network to secure your connection and protect your data.
Additional Tips of T Mobile Home Internet Connected But No Internet
-
Monitor Network Performance
- Usage Tracking: Use network monitoring tools to track the performance and usage of your internet connection. This can help identify bandwidth hogs or unusual activity that might be affecting your connectivity.
- Regular Speed Tests: Periodically run speed tests to ensure you are getting the speeds promised by your plan.
-
Environmental Factors
- Interference: Minimize interference from other electronic devices such as microwaves, cordless phones, and baby monitors, which can disrupt your Wi-Fi signal.
- Obstructions: Place your router in an open, central location away from thick walls and metal objects that can block or weaken the Wi-Fi signal.
Advanced Solutions
-
Mesh Wi-Fi Systems
- Extended Coverage: If you have a large home or experience weak signals in certain areas, consider investing in a mesh Wi Fi system. This extends your network coverage by using multiple nodes placed throughout your home.
-
Wi-Fi Extenders
- Boost Signal: Wi-Fi extenders or repeaters can help boost the signal in areas where the Wi Fi signal is weak. Place the extender halfway between your router and the area with poor connectivity for best results.
Future Proofing Your Network
-
Upgrade Equipment
- Latest Technology: Periodically upgrade your modem and router to the latest models that support the newest WiFi standards . Newer equipment offers better performance security and features.
- Service Plan: Review your internet service plan periodically to ensure it meets your current needs. Upgrade to a higher plan if your usage has increased or if you need faster speeds.
Common Issues and Quick Fixes
-
Frequent Disconnections
- Router Firmware: Ensure your router firmware is up to date. Manufacturers often release updates to fix bugs and improve stability.
- Automatic Reboot: Schedule automatic reboots of your router during off peak hours to maintain a fresh connection and reduce the chances of slowdowns or disconnections.
-
Slow Speeds
- Bandwidth Management: Identify devices or applications consuming excessive bandwidth and manage their usage. Streaming and large downloads can slow down the network for other users.
- Signal Strength: Improve signal strength by relocating your router, removing obstructions or upgrading to a router with better range.

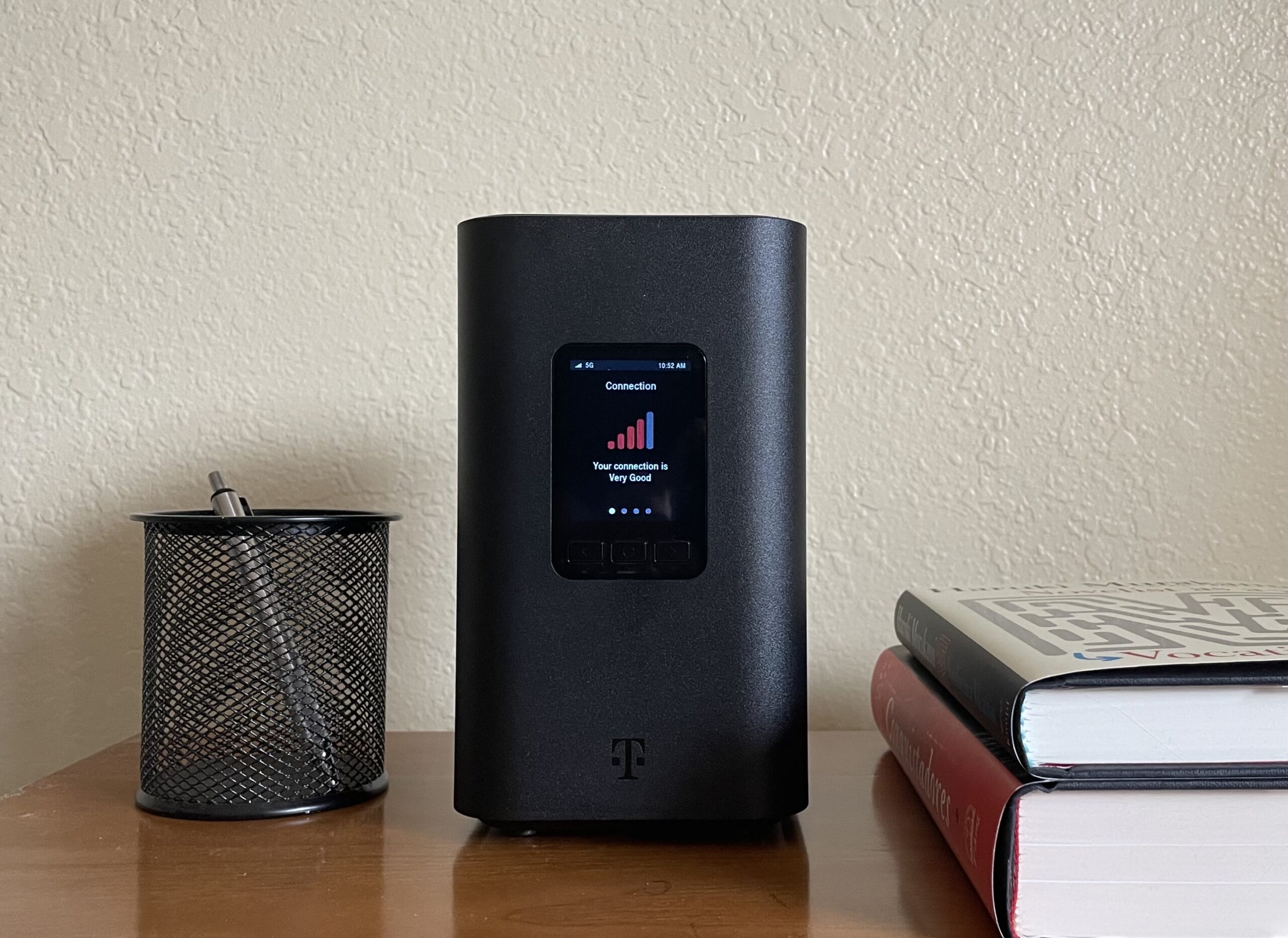
Leave a Comment